In this tutorial, we will show you a hidden option of windows which is called the God Mode. As its name says, it is a place where you can find almost every adjustable option of windows. This option can be used by creating a simple folder. We just need to rename it with a God Mode code and it changes into a complete set of options.
Follow this step by step guide to learn how to open the God Mode in Windows 8.
Step # 1 – Creating a New Folder
In the first step of this tutorial, right click anywhere on the desktop, select the option titled “New” and click on the “Folder” option.
 Step # 2 – Entering the God Mode Code
Step # 2 – Entering the God Mode Code
Now enter the following code as its name:
“GodMode.{ED7BA470-8E54-465E-825C-99712043E01C}”
Once you enter the code, it will change the folder into the “God Mode” folder. This folder contains access to every configurable option of windows 8. Double click on it to open the folder where you will find all options available in various categories.
Step # 3 – Using Color Management
Some of the most prominent categories are “Action Center” where you can adjust various general settings of windows. The “Administrative Tools” option allows you to change administrative and security settings. Now there are other helpful options in the list, and you must click on the “Color Management” option in order to adjust color and brightness settings.
 Step # 4 – Adjusting Windows Gadgets
Step # 4 – Adjusting Windows Gadgets
You can also add, remove or view the list of gadgets running in windows 8.

Step # 5 – Opening the Folder Options
It also allows you to adjust screen resolution, optimize visual display and change folder options.
 Step # 6 – Opening the Internet Options
Step # 6 – Opening the Internet Options
The “Internet Options” menu allows you to manage settings, configure proxy and delete browser history as well.
 Step # 7 – Creating a Dial up Connection
Step # 7 – Creating a Dial up Connection
The “Network Sharing Center” option allows you to adjust various network settings while the “Power Options” menu contains settings for the power of your computer.
 Step # 8 – Adjusting the System Volume
Step # 8 – Adjusting the System Volume
Here you can also adjust computer sound, change performance settings, customize taskbar and change firewall settings as well.
 Step # 9 – Adjusting Computer Performance Options
Step # 9 – Adjusting Computer Performance Options
Now in this step, move over to the “System” category. This option allows you to change the performance of windows according to your choice and preference.
 Step # 10 – Opening the Task Bar Properties
Step # 10 – Opening the Task Bar Properties
The “Task bar” category allows you to change, add or remove various options in the task bar of windows.

Follow this step by step guide to learn how to open the God Mode in Windows 8.
Step # 1 – Creating a New Folder
In the first step of this tutorial, right click anywhere on the desktop, select the option titled “New” and click on the “Folder” option.
Now enter the following code as its name:
“GodMode.{ED7BA470-8E54-465E-825C-99712043E01C}”
Once you enter the code, it will change the folder into the “God Mode” folder. This folder contains access to every configurable option of windows 8. Double click on it to open the folder where you will find all options available in various categories.
Step # 3 – Using Color Management
Some of the most prominent categories are “Action Center” where you can adjust various general settings of windows. The “Administrative Tools” option allows you to change administrative and security settings. Now there are other helpful options in the list, and you must click on the “Color Management” option in order to adjust color and brightness settings.
You can also add, remove or view the list of gadgets running in windows 8.
Step # 5 – Opening the Folder Options
It also allows you to adjust screen resolution, optimize visual display and change folder options.
The “Internet Options” menu allows you to manage settings, configure proxy and delete browser history as well.
The “Network Sharing Center” option allows you to adjust various network settings while the “Power Options” menu contains settings for the power of your computer.
Here you can also adjust computer sound, change performance settings, customize taskbar and change firewall settings as well.
Now in this step, move over to the “System” category. This option allows you to change the performance of windows according to your choice and preference.
The “Task bar” category allows you to change, add or remove various options in the task bar of windows.

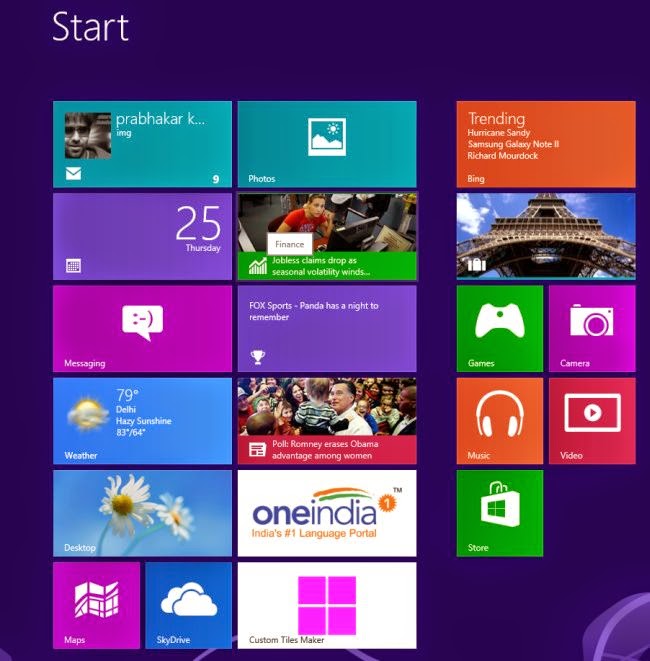

0 Comments: